HDD SSD 외장하드로 사용할 때 인식이 안된다면(MBR GPT 총정리)

안녕하세요. 다산데이타 입니다.
오늘은 저희 스마트스토어에서도 판매하고 있는 HDD/SSD에 관련된 내용입니다.
들어가기에 앞서 저희가 판매하고 있는 HDD를 소개드리자면 아래 URL로 가시면 구매하실 수 있습니다.
[중고][미사용-새제품]씨게이트 ST500LM034 2.5인치 HDD500GB 7,200rpm : 다산데이타
[다산데이타] 안녕하세요. 다산데이타 쇼핑몰입니다.
smartstore.naver.com
[중고][미사용-새제품] TOSHIBA 2.5인치 SATA 500GB 7,200RPM HDD 도시바 : 다산데이타
[다산데이타] 안녕하세요. 다산데이타 쇼핑몰입니다.
smartstore.naver.com
HDD 500GB 2.5인치 제품입니다.(클릭하시면 구매할 수 있는 스마트스토어로 이동합니다!)





중고로 표시했지만 제품은 새 PC에서 탈거한 미사용 HDD라는 점!
거래처에서는 HDD를 원하지 않기 때문에 이 부분은 저희가 손수 탈거하고 있습니다.
전혀 사용하지 않았다는 점. 기억하세요.
그럼 본격적으로 HDD/SSD의 외장하드 사용 시 인식 문제에 대해 이야기 해 볼까요?
이미 사용하던 HDD/SSD라면 필요할 경우 백업을 먼저 해 두세요. 과정 중 디스크 포맷이 있습니다.


먼저 제가 준비한 HDD 500GB와 외장하드 케이스, 그리고 Type B(10Pin) 입니다.




외장하드 케이스는 BZ33으로 별도로 준비했고, 여기에 저희 HDD를 넣었습니다.(SATA 컨버터)
※ 참고로 BZ33에는 B Type 10Pin 케이블이 있으니 별도로 구매하지 마세요.

뚜껑을 닫고 컴퓨터에 연결하면 일단 외장하드로 만드는 것은 성공입니다.

오른쪽 아래 보시면 외장하드가 연결되어 있는데요. 그런데 D드라이브 밖에 없네요?
역시 바로 인식이 안됩니다.

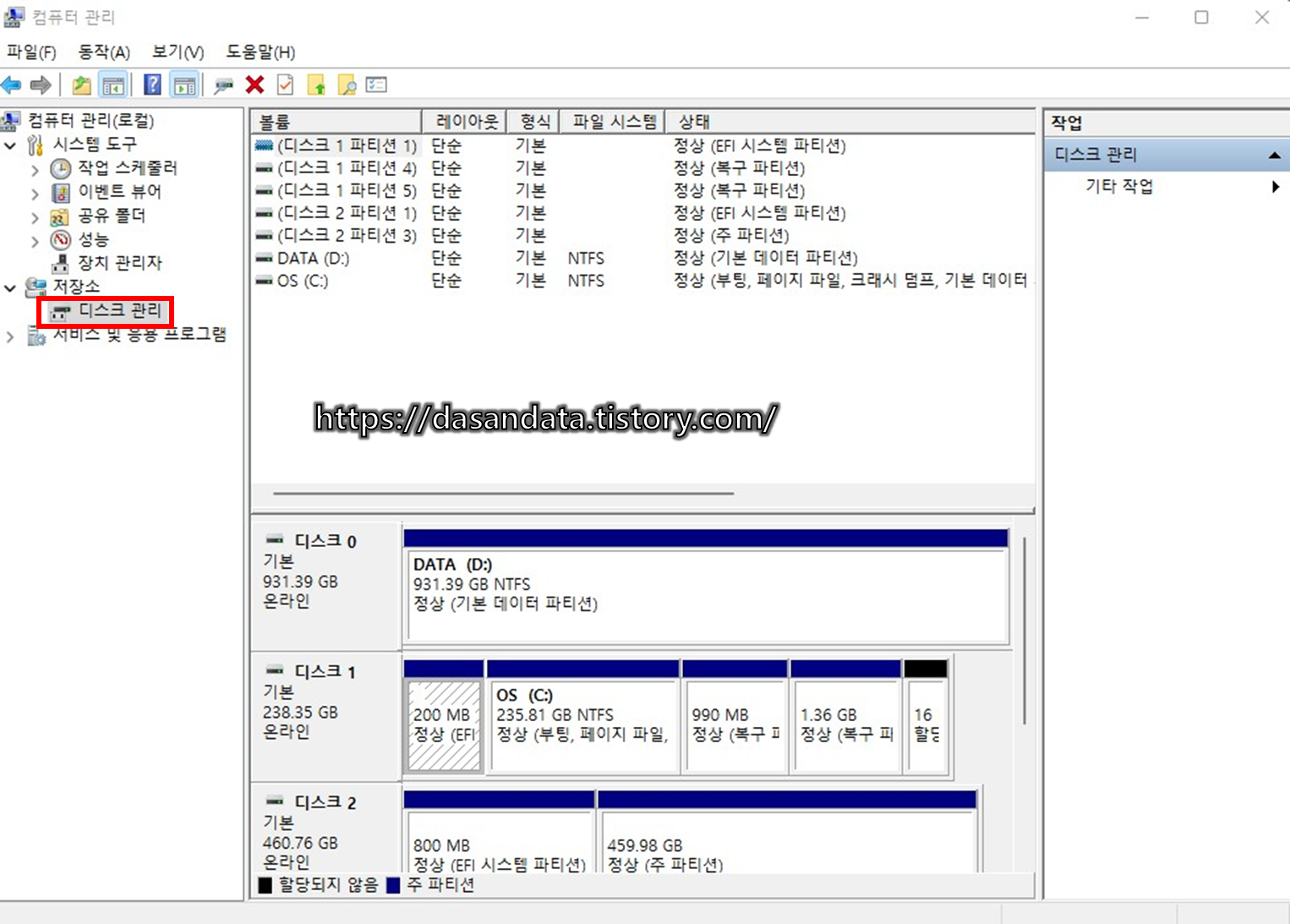

윈도우에서 검색 [컴퓨터 관리]로 들어가면 [디스크관리] 창에 연결되어 있는 디스크가 나타납니다.
위 사진처럼 디스크 2에 연결된 외장하드가 보입니다.

속성을 보니까 GPT 형식으로 되어 있는데, 기본 하드디스크로 OS를 사용할 경우 위처럼 GPT로 되어 있을 경우가 있기 때문에 지금부터 GPT 형식을 MBR형식으로 변경하는 작업을 먼저 진행해 볼게요.
저희가 판매하는 HDD제품처럼 집에서 안쓰고 있는 HDD/SSD 제품이나 외장하드로 사용하기 위해 저렴하게 구매한 HDD/SSD가 인식이 안되는 경우가 있는데 바로 이런 형식으로 되어 있기 때문입니다. OS를 사용한 제품의 특징이죠.
HDD/SSD는 두가지 파티션 형식을 가지고 있는데,
● MBR(Master Boot Record) 형식 : 예전에 사용하던 방식으로 4개의 파티션이 최대치이고, 최대 2.2T(테라바이트)의 용량만을 인식합니다. 또 4개의 파티션이지만 멀티부팅을 할 수 없습니다. 그래도 2.2T 이하의 용량에서는 대부분 무난하게 사용할 수 있어서 범용성이 높다 할 수 있습니다. (4T 외장하드지만 MBR 형식으로 포멧하면 2.2테라만 사용할 수 있습니다.)
● GPT(GUID Partition Table) 형식 : MBR의 2.2T 한계용량넘는 수치의 용량도 온전히 사용할 수 있고, 최대 128개의 파티션을 만들 수 있습니다. 파티션 별 OS를 두어 멀티 부팅도 가능합니다. 다만 GPT형식은 UEFI모드를 지원하는 메인보드가 필요하기 때문에 사용하는 컴퓨터에 따라 인식이 안될 수 있습니다. 때문에 무조건 GPT형식으로 사용해야 하는 고용량 외장하드는 사용이 가능한지 꼭 확인해야 합니다. 부팅에 적용되어 있어 외장하드로 사용할 때는 인식이 안되기도 합니다.
※ UEFI모드를 지원하는 컴퓨터인지 확인하기 위해서는 부팅할 때 '부트모드'에서 확인 할 수 있습니다.
외장하드로 사용하는 것은 부팅과는 상관없기 때문에 GPT 형식도 상관은 없지만 이미 부팅이 되도록 파티션 형식을 변경해 놓았다면 다시 설정해 줘야 합니다.
그럼 이제 GPT 형식을 MBR 형식으로 변경해 볼까요?
우선 드라이브를 아래의 순서로 깨끗하게 정리합니다.


검색에서 CMD를 치면 위 처럼 명령 프롬프트로 진입할 수 있습니다.
그리고 'disk part'를 치면 관리자모드로 진입하게 되며, 관리자 모드에서 'list disk'를 보면 우리가 찾는 디스크 2를 볼 수 있습니다.

먼저 'select disk 2'를 입력하여 디스크를 선택하고 깨끗하게 지워지도록 'clean'을 입력합니다.

다시 컴퓨터 관리를 보면 디스크 2가 할당되지 않음으로 나타난 걸 확인할 수 있는데요.
일단 외장하드는 깨끗하게 지워졌습니다.
아직 끝난게 아닙니다. 이제는 이 디스크 2를 사용할 수 있도록 해야 합니다.
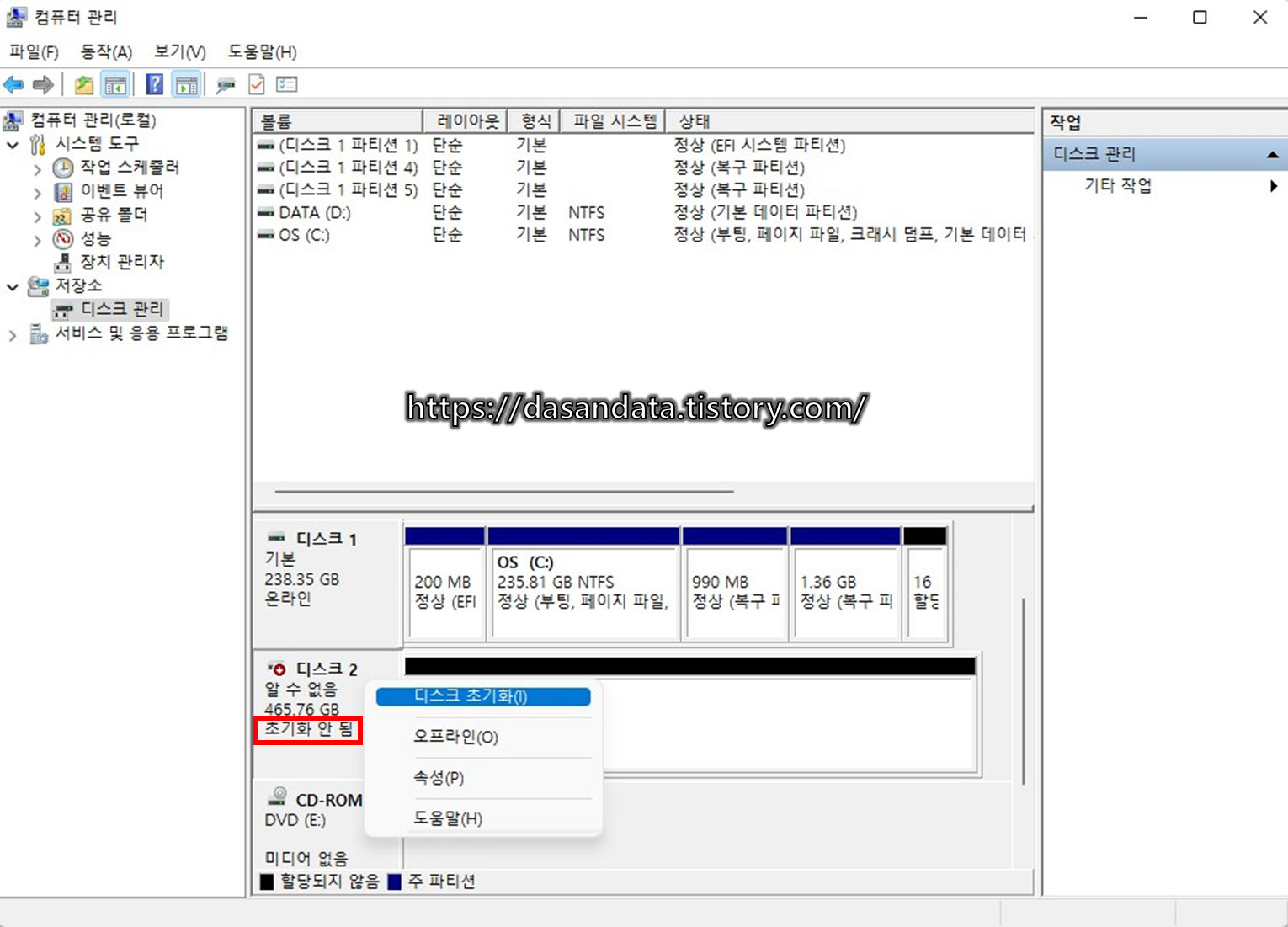



초기화 안된 디스크 2에 마우스 우클릭 후 [디스크 초기화]를 클릭하면 MBR과 GPT형식을 정해 줄 수 있습니다.
2.2T이상의 제품으로 진행하게 된다면 여기서 GPT를 설정해 줘야 하지만 지금은 MBR로 설정해 주고 확인을 누릅니다.
위 3번째 사진을 보면 표기가 '온라인'으로 바뀌었는데요. 여기에서 오른쪽(검은 색으로 표시된 박스 쪽)에서 마우스 우클릭 한 후 새 단순 볼륨을 누릅니다.
※ 반드시 오른쪽 '할당되지 않음'위, 검은색 포함한 칸에서 마우스 우클릭 하세요.(왼쪽 정보가 표시된 디스크 2 칸에는 '새 단순 볼륨'이 나타나지 않습니다.)






일련의 과정을 거처 단순볼륨 만들기를 성공하면 디스크 2는 정상적으로 사용할 수 있게 됩니다.

마지막 사진을 보시면, 내 PC에 F드라이브의 새볼륨이 보이시죠? 이제 인식도 잘 됩니다.
복잡할 것 같지만 막상 알고 있으면 그렇게 어렵지는 않습니다.
이상으로 외장하드 인식이 안될 때 형식을 변경하는 방법에 대해 알아 봤습니다.
감사합니다.

'정보공유' 카테고리의 다른 글
| NVIDIA GPU 제품 성능 비교표(2025) (0) | 2023.08.29 |
|---|---|
| [정보] 서버 침수 대처방법 안내 (0) | 2022.09.29 |
| 블로워(Blower) 타입의 GPU를 장착해야 하는 이유 (0) | 2022.02.08 |
| Dell R740 서버 정전 후 UEFI0116 Avago MegaRAID F/W Fault MFI Register 0xF0FF8302 부팅 불가 (0) | 2021.10.20 |
| Intel I225-V 2.5Gb Ethernet - 식별되지 않은 네트워크 문제 (0) | 2021.10.20 |



댓글