[소소한 엑셀] 범위 안에서 행 별 데이터 찾기 VLOOKUP

안녕하세요!
다산데이타 입니다.
오늘 소소한 엑셀에서 소개할 함수는 VLOOKUP 입니다.
오늘의 엑셀 <함수 VLOOKUP>
엑셀을 다루다 보면 일정 범위의 표를 생성하는 일이 많습니다.
표에서 정보를 찾는데는 여러 방법이 있겠지만 조금은 자주 사용하는 함수에 대해 말씀드리겠습니다.
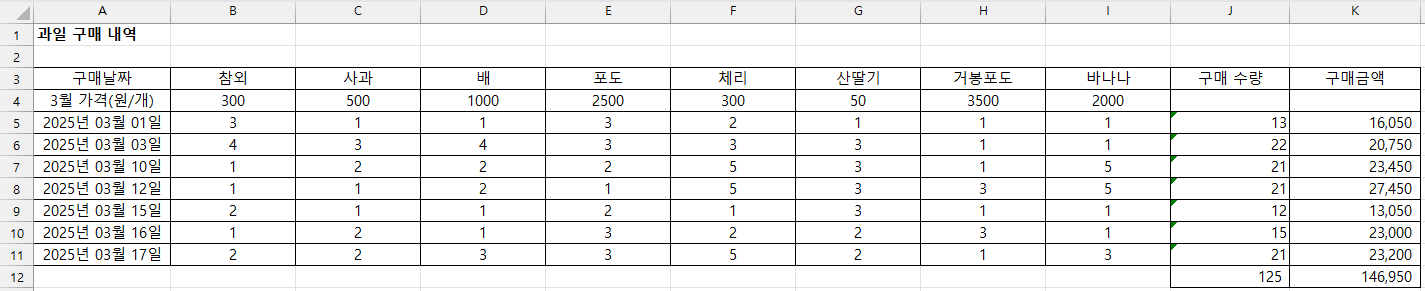
위 표에는 날짜별로 과일을 구매한 내역이 있습니다.
지금은 데이터가 적지만 1년 간 쌓이면 2~300개 열이 쌓이게 되며,
행 역시 새로운 과일이 등장하면서 늘어날 수 있습니다.
때문에 VLOOKUP을 만들어 놓고 약간의 수정만 하면 변경되는 표에도 적용할 수 있습니다.
VLOOKUP은 입력한 셀에 값을 가져오는 함수입니다.
=VLOOKUP(찾는 값의 셀[열], 데이터 범위[표], 데이터 범위의 위치[행 번호], 0 or 1)
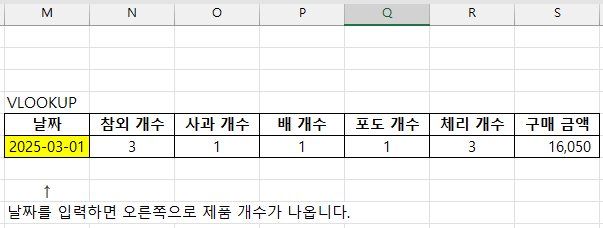
위의 VLOOKUP은 표에서 해당 날짜에 구매한 과일의 갯수를 가져온 것입니다.
VLOOKUP이 적용된 셀은 갯수가 표시된 셀로 각 위치의 값을 가져왔습니다.

참외의 개수를 표시하는 N6 셀에서 VLOOKUP을 입력합니다.
먼저 찾는 값(M6)을 앞에 입력해 주고, A3:K11까지의 표 범위를 입력,
끝으로 해당 칸이 가져올 열의 위치를 번호로 적으면 됩니다.
해당 범위[표]에서 참외 개수는 2번째 열을 통해 알 수 있습니다.
마찬가지로 옆의 사과, 배, 포도, 체리 등의 갯수도 적어 넣을 수 있습니다.
찾는 값의 셀과 데이터 범위는 고정이 되기 때문에
참외 갯수의 셀만 잘 채워 넣으면, 세번째 값인 '데이터 범위의 위치'만 입력하면 됩니다.
4번째 값은 0번이 정확한 수치를 뜻하고, 1번은 유사한 수치도 포함이라고 생각하시면 됩니다.
필요한 값을 VLOOKUP을 통해 다 넣었다면 앞의 찾는 값 셀도 지정해 주면 좋습니다.
찾는 값 셀을 클릭하고 상단의 [메뉴]에서 [데이터], 중간의 오른쪽에서 [데이터 유효성 검사]를 클릭해 줍니다.

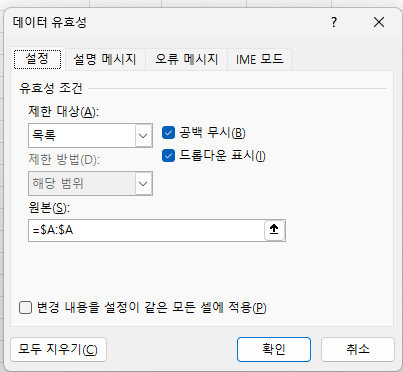
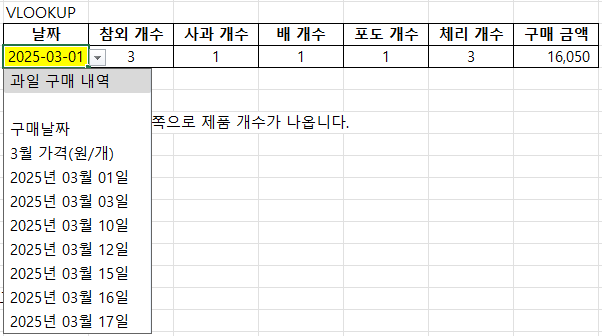
설정에서 클릭해 놓은 셀의 값에 유효성 조건 - 제한 대상을 '목록'으로 하고,
아래 원본 값에 대해서는 데이터 열로 하면 드롭다운 목록이 생성됩니다.
(원본 값에 열을 다 넣지 않아도 되며, 오른쪽에 있는 '위를 보는 화살표'를 누르고 직접 지정할 수 있습니다.)
위 예시에는 하나의 시트에서 값을 만들고 지정했지만
검색할 수 있는 VLOOKUP은 다른 시트에서 만들 수도 있습니다.

새로운 시트에서 위처럼 만들고

표가 있는 VLOOKUP 시트에서 데이터 범위를 지정할 수 있습니다.
뿐만아니라 A3번의 날짜도 데이터 유효성 검사를 통해 다른 시트를 지정할 수도 있습니다.
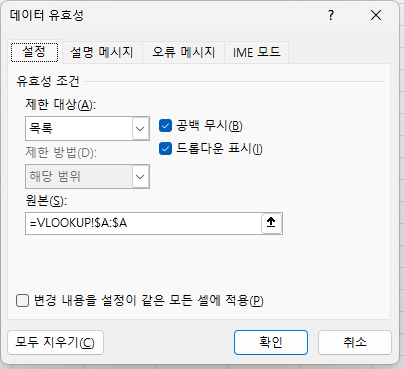
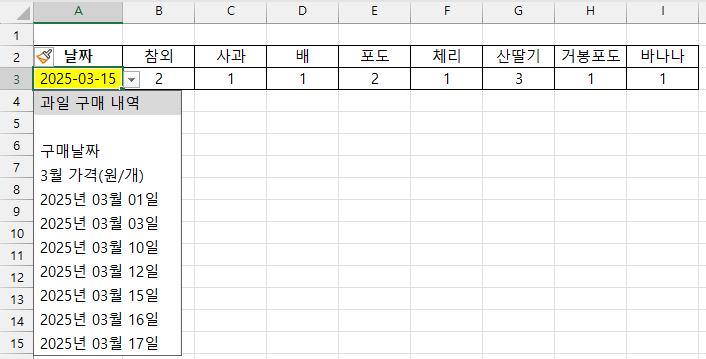
오늘은 VLOOKUP에 대해 알아봤습니다.
함수는 사용하면 할 수록 익숙해지고, 나만의 방식을 찾게되기 때문에 여러번 적용해 보시길 권장드립니다.
유사하면서도 다른 검색 함수인 HLOOKUP이나 메크로를 이용한 데이터 검색 등에 대해서는
추후에 다뤄볼 수 있도록 하겠습니다.
오늘의 [소소한 엑셀]은 여기까지입니다.
감사합니다.
'정보공유 > 소소한 엑셀' 카테고리의 다른 글
| [소소한 엑셀] 필터 걸고 합계 구하는 SUBTOTAL 함수 (0) | 2025.04.03 |
|---|---|
| [소소한 엑셀] VLOOKUP과 비슷하다고? NO! XLOOKUP으로 깔끔하게 데이터 찾기! (0) | 2025.04.01 |
| [소소한 엑셀] 함수에 들어가는 표 지정 팁 (0) | 2025.03.26 |
| [소소한 엑셀] 오류 때문에 계산이 안될 때는 'IFERROR' 함수+@ (0) | 2025.03.19 |
| [소소한 엑셀] 항목에 따라 값을 더하는 'SUMIF' 함수 (0) | 2025.03.18 |

댓글