[다산에서 알려주는 쓸데있는 정보] 아웃룩 OST 저장파일 폴더 이동!

안녕하세요.
다산데이타에서 알려주는 쓸데있는 정보 시간입니다.
오늘은 아웃룩을 사용하다 보면 발생하는 문제에 대해 해결하는 방법에 대해 알아보겠습니다.

요즘은 컴퓨터를 구매하면 OS용 하드디스크와 데이터용 하드디스크를 따로 합니다.
OS 전용은 빠른 부팅을 위해 SSD를 주로 사용하기 때문에 용량이 높지 않기 마련이죠.
특히 업무를 위해 회사에서 사용하는 컴퓨터는 대체로 위와 같은 구조입니다.
회사에서는 사용하는 이메일도 다양하지만 그 가운데 아웃룩을 사용하는 사람들에게 간혹 발생하는 문제가 있습니다.
바로 C 드라이브 용량부족으로 인한 메일 등 활용 문제입니다.
갑자기 송·수신이 안되거나, 멈추는 현상 등이 발생했을 때 다른 문제가 있을 수도 있지만
C 드라이브의 용량이 없어서 송신자료, 수신자료 등의 파일이 저장이 안되서 발생하는 경우도 있습니다.
하지만 아웃룩 그 어디에도 데이터의 폴더를 변경할 수 있는 방법은 잘 나와있지 않습니다.
먼저 오늘 정보는 오피스365에 포함된 아웃룩이라는 점을 말씀드리며,
C 드라이브에 있는 아웃룩 저장파일인 OST 파일을 D 드라이브로 옮길 예정입니다.
※ (구) 아웃룩으로 확인작업이 필요한 부분이 있습니다. (New) 아웃룩에서는 데이터폴더를 찾을 수 없었습니다.
1. 아웃룩 닫기
다음 작업을 하기 위해서는 열려있는 아웃룩을 닫아야 합니다.
우선 데이터 폴더의 위치를 먼저 확인합니다.
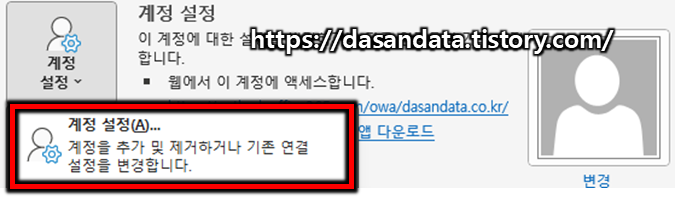
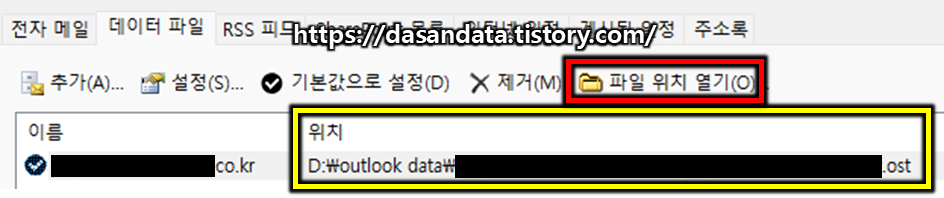
'계정설정'에서 '데이터 파일'로 가시면 위치가 있습니다.
위 이미지는 이미 D 드라이브로 옮겨놓은 상태로 위치가 D 드라이브로 되어 있지만
대체로 초기에는 C 드라이브로 설정되어 있습니다.
우측 상단의 '파일 위치 열기'를 누르시면 해당 파일로 이동하게 됩니다.

해당 폴더에서 지정된 파일을 '잘라내기(Ctrl + x)' 를 해 놓고, 아웃룩을 닫습니다.
(그냥 닫으면 되고, 윈도우 우측 하단에 숨겨진 아이콘에 있다면 그것도 닫아주세요.)
열어 놓은 폴더에서 잘라내기 한 파일을 "원하는 위치"에 붙여놓아주세요.(복사가 아닌 잘라내기/붙여넣기 입니다.)
※ 그냥 놓아두어도 되지만 저장 파일을 옮기더라도 그 용량 그대로 남아있게 됩니다.
(남겨두면 C 드라이브 → D 드라이브 옮기더라도 C 드라이브 용량 부족은 그대로가 됩니다.)
2. 프로필 추가
이제는 아웃룩이 닫혀 있는 상태에서 프로필을 추가 합니다. 아래 이미지를 따라해 주세요.
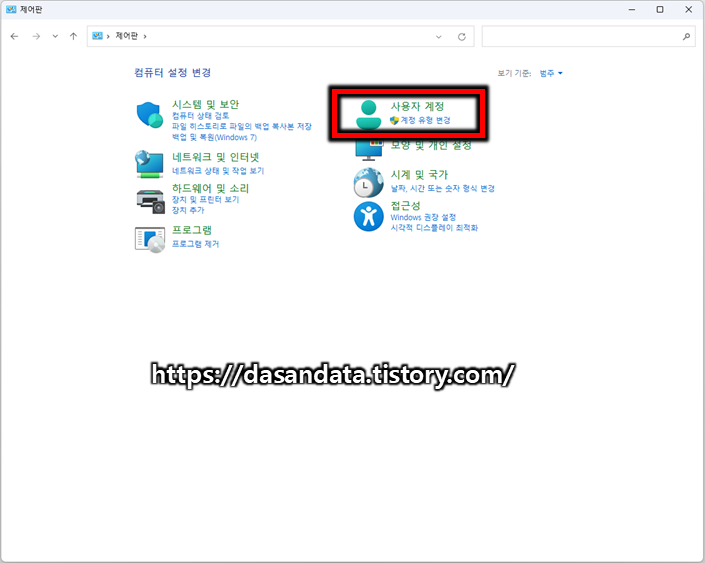
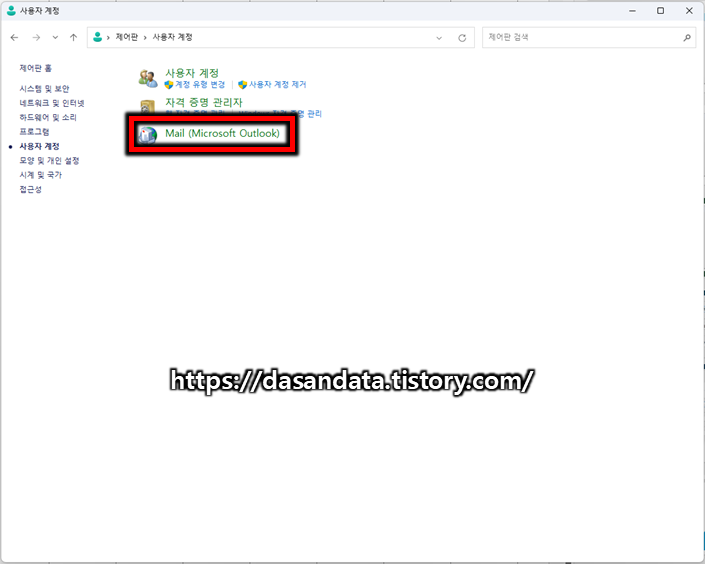

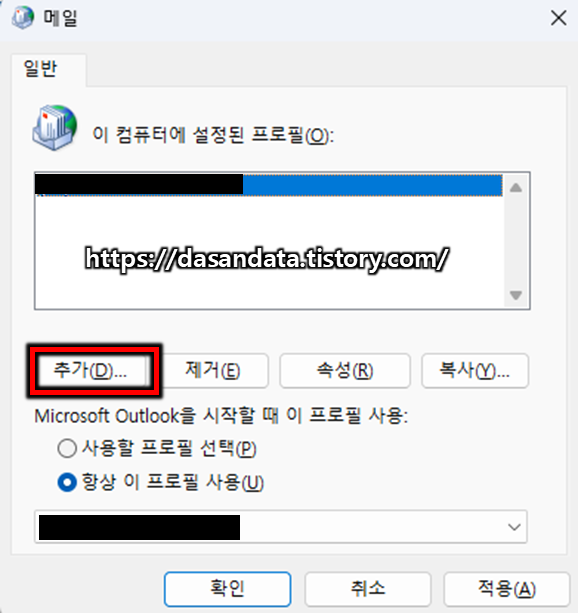
위 이미지처럼 프로필 '추가' 버튼을 누릅니다.
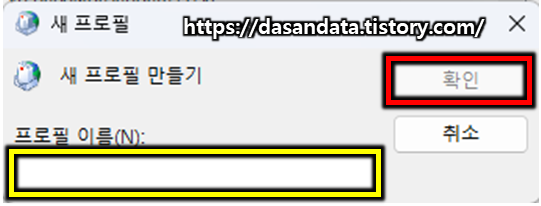
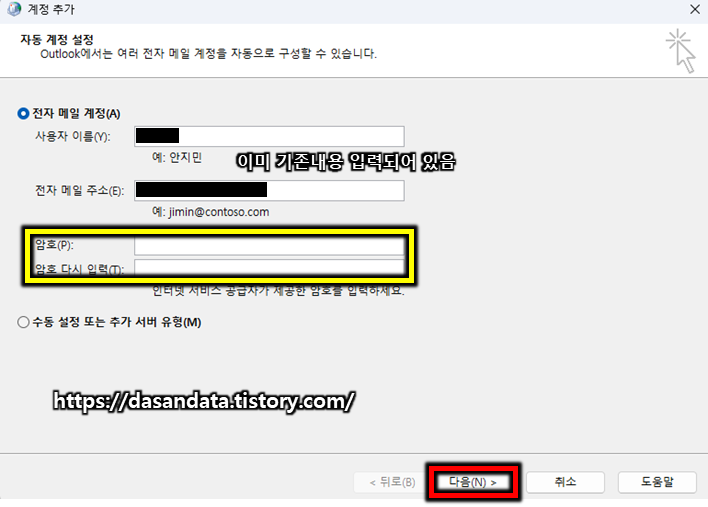
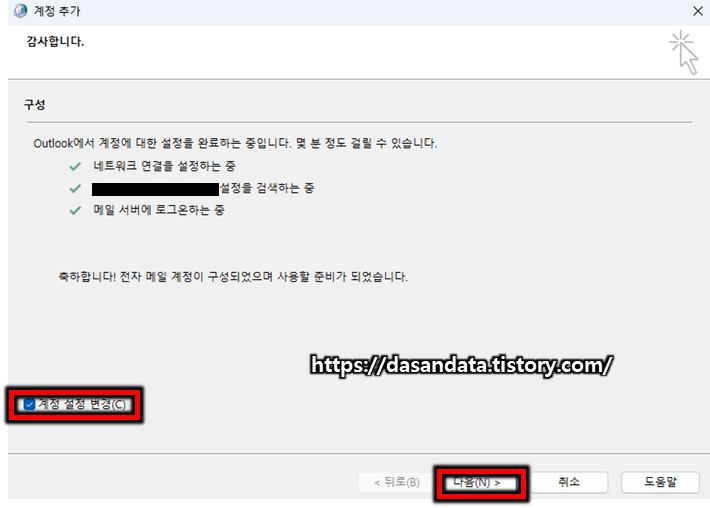
※ 계정 추가가 완료되기 전에 계정설정 변경 체크를 꼭 해주세요.
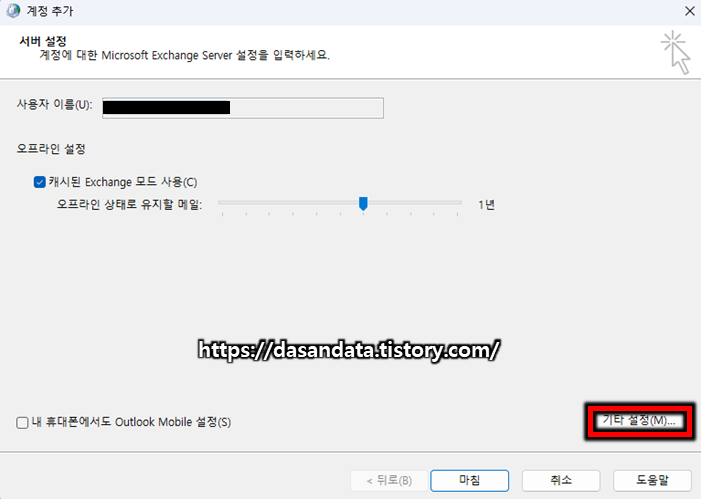
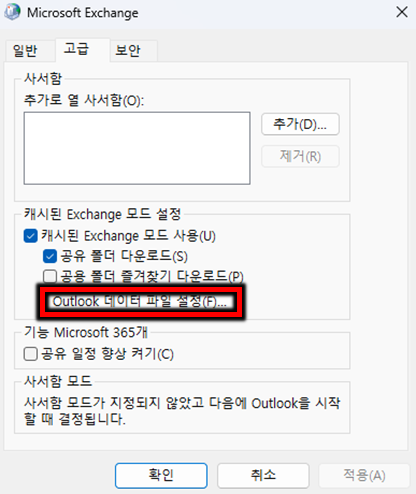
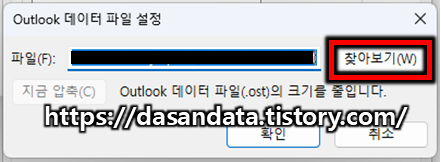
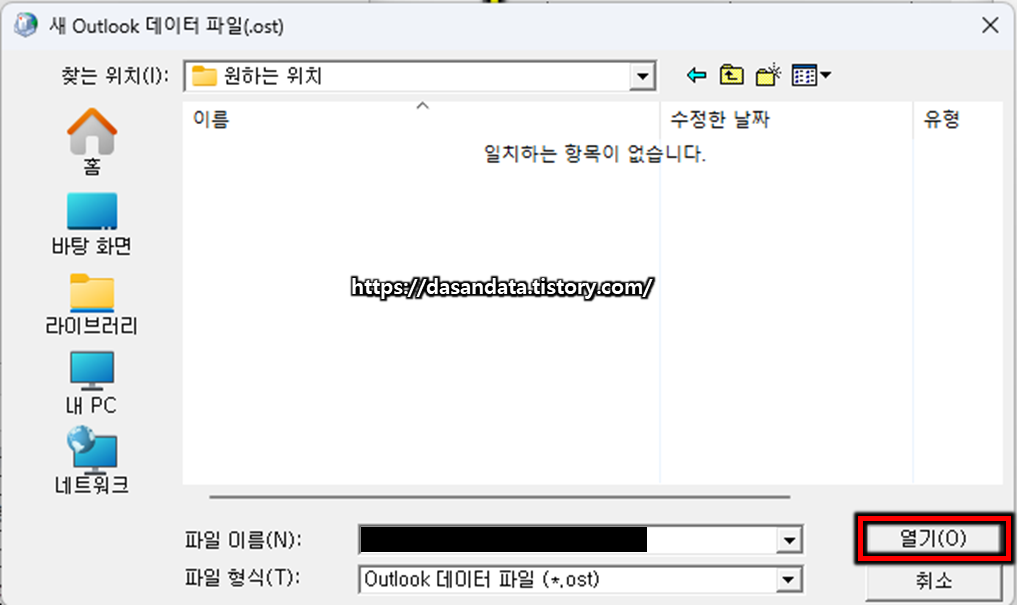
원하는 위치에 아무것도 없어도 열기를 누를 수 있습니다.
※ 앞서서 OST 파일을 원하는 위치에 이동시켜 놓았다면 그 폴더의 해당 파일을 선택해도 됩니다.
넘어가면 아래 이미지 처럼 나타납니다.
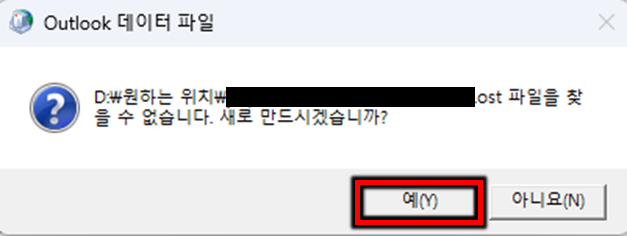
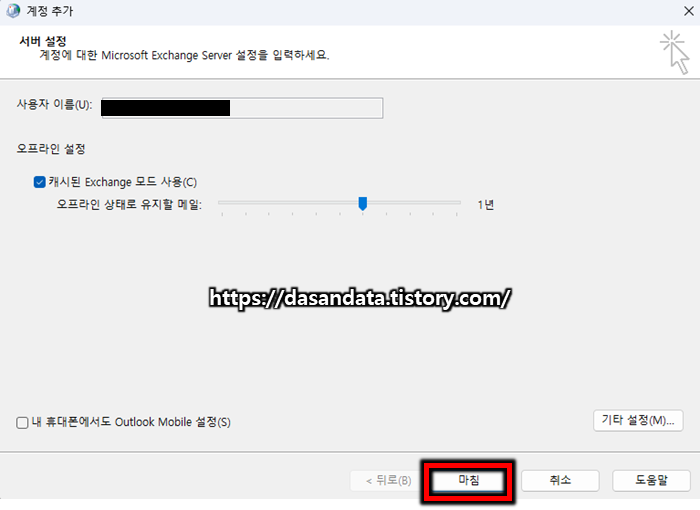
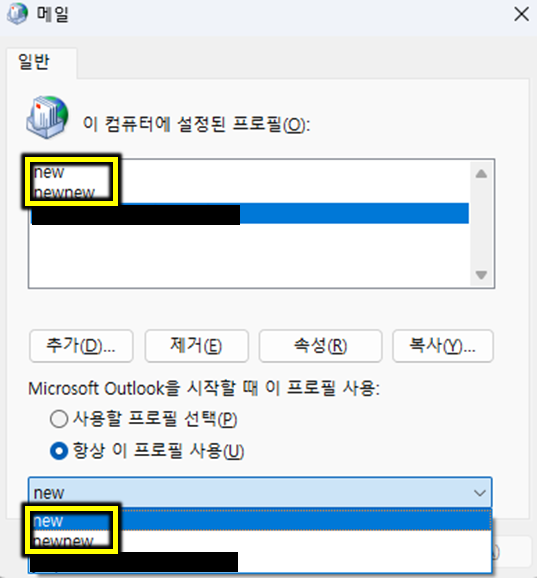
완료 되면 위 이미지 처럼 상단에 프로필이 추가설정 됩니다.
아래쪽 '항상 이 프로필 사용' 탭에서 추가한 프로필을 선택하세요.
※ '항상 이 프로필 사용'에서 설정된 프로필이 아웃룩 프로필이 됩니다.
아웃룩 프로필이 되면 해당 설정으로 적용되기 떄문에 다른 폴더(드라이브)로 저장되는 폴더가 바뀌게 됩니다.
※ 마이크로소프트의 문제 해결 검색은 찾기가 어려웠습니다.(관리업체에서 알려주셨습니다.)
[기타] 새로운 데이터 구성(프로필 삭제로 진행할 경우)
[위의 방법에서 프로필 추가가 아닌 삭제를 한 후 아래 내용을 진행해 주세요.]
아래 검색창에 아래 문구를 그대로 검색해 주세요.(%도 포함입니다.)
%userprofile%


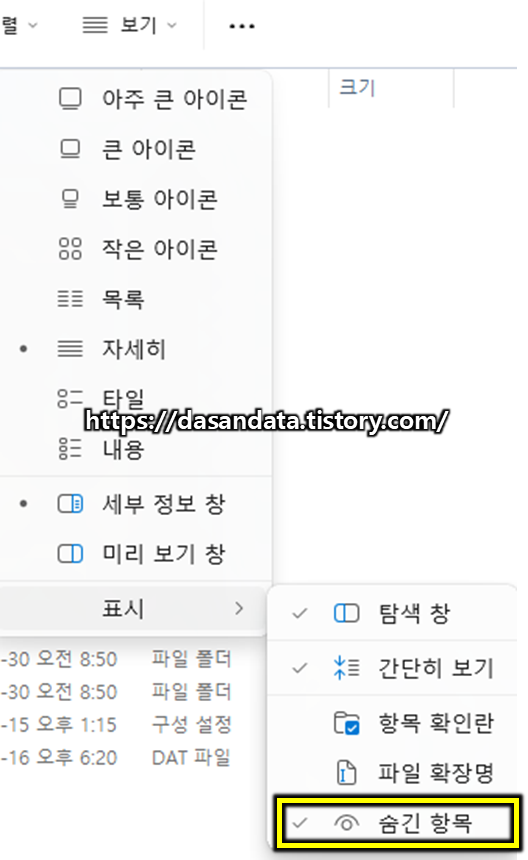
이렇게 %userprofile% 폴더로 들어가면 AppData 라는 폴더가 있습니다. 만약 안보이면 보기-숨긴 항목를 보면 나옵니다.
AppData 폴더에는 아래 이미지의 맨 좌측처럼 3개의 폴더가 있는데 'Local'과 'Roaming' 폴더에서 동일하게 진행합니다.
('Local'과 'Roaming'폴더 안에는 아래 이미지처럼 3개만 있지 않습니다. 많습니다.)

해당 방법은 프로필을 초기화 하는 과정으로 추가하는 방법이 아닌 삭제하는 방법으로 진행할 때 사용됩니다.
[프로필 삭제 후 재구성 시 폴더 변경]
위의 작업을 마치고 아웃룩을 다시 실행하면 아래 이미지와 같이 빈칸에 '새 프로필' 이라는 창이 나옵니다.
새 프로필이지만 기존의 주소를 적어 넣으면 됩니다.
※ 프로필 추가일 때 기타설정을 통한 폴더 선택을 아래와 같이 프로필을 만들때 진행하게 되는 것입니다!


그럼 잠시 후 위 오른쪽 이미지처럼 로그인 할 수 있는 창이 나오며, 하단의 '고급옵션'을 열어
'내 계정을 수동으로 설정합니다'를 체크한 후 연결을 누릅니다.
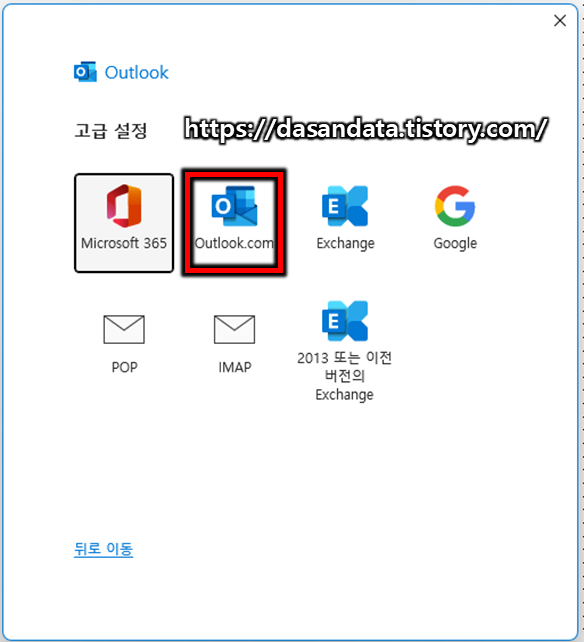
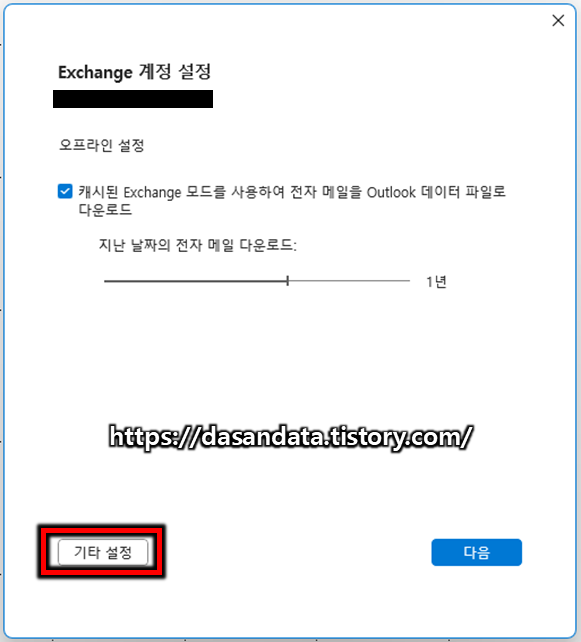
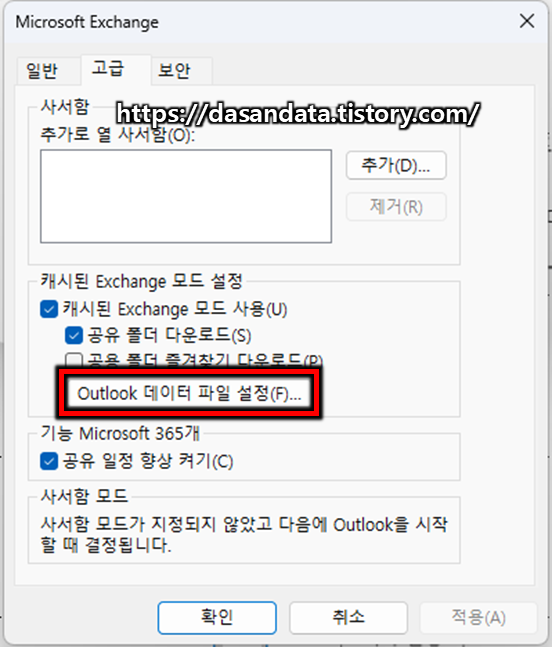
위 이미지와 같이 고급설정 탭으로 들어가며, 순서대로
'outlook.com' 클릭
'기타 설정' 클릭
중간의 'Outlook 데이터 파일 설정' 클릭을 진행하시면 아래 이미지와 같이 설정이 나옵니다.
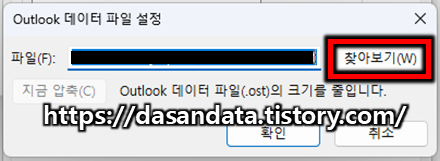

위 이미지처럼 최초설정에서는 '찾아보기'가 가능하며, 최초 설정 후에는 '찾아보기'가 비활성화 됩니다.
설정에서 '파일' 우측에 '찾아보기'를 누르면 현 파일 위치가 나오는데,
옮겨놓은 D 드라이브의 파일위치로 가면 OST 파일이 있고, 그 파일을 선택 / 클릭하면 됩니다.
두 가지 방법이 있지만 편한 부분은 확실히 앞의 프로필 추가 방법인듯합니다.
1) 원활하게 잘 사용하던 중 저장 드라이브 변경이라면, 프로필 추가로 간편하게
2) 아웃룩에 문제가 있는 듯 한 와중에 드라이브 변경이라면, 아웃룩 데이터를 삭제하고 다시 생성하는 방법도 좋습니다.
오늘의 '[다산에서 알려주는 쓸데있는 정보] 아웃룩 OST 저장파일 폴더 이동 방법(오피스365)'는 여기까지 입니다.
제품에 대한 궁금증과 견적요청은 아래 연락처 및 이메일, 카카오챗을 통해 문의하실 수 있으며,
상단 메뉴의 '견적문의'를 통해서도 받아보실 수 있습니다.
좋은 하루 되세요!
감사합니다.
'정보공유' 카테고리의 다른 글
| NVIDIA H100 vs L40S vs H200 비교분석 (3) | 2024.03.15 |
|---|---|
| [다산에서 알려주는 쓸데있는 서버정보] 모양으로 알아보는 NVIDIA GPU 전원커넥터! (0) | 2023.12.28 |
| NVIDIA GPU 제품 성능 비교표(2023) (0) | 2023.08.29 |
| [정보] 서버 침수 대처방법 안내 (0) | 2022.09.29 |
| HDD SSD 외장하드로 사용할 때 인식이 안된다면(MBR GPT 총정리) (0) | 2022.08.02 |

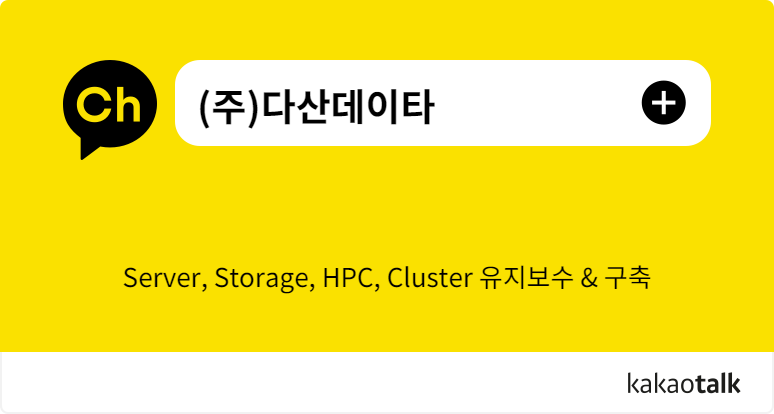

댓글